DIY kiibi häälestamine
Sissejuhatus
Tavaliselt näeb põlisele nutitelefonile alternatiivse püsivara installimine välja umbes selline: kõigepealt leiate Google’ist teavet nutitelefoni mudeli juurutamise kohta, seejärel saate vajalikud tööriistad (Android SDK, adb, fastboot, skriptid), ühendate nutitelefoni arvutiga. ja proovige juhiseid võimalikult täpselt järgida. Kui kõik õnnestus, saate lisaks root ja mõnel juhul kohandatud taastekonsooli.
Seega laadime alla versiooni 4 ja salvestame selle kuskile, kust leiate. Kui proovite mõnes teises seadmes versioonile üle minna, peate otsima telefoni tehase kujutisi. Olgu, nüüd, kui oleme kõik installimise eeltingimused läbi teinud ja kõik vajalikud failid alla laadinud, alustame alandamise protseduuriga.
Mida sa tahad ja mida saad?
Kõigepealt avage oma seadme laosätete rakendus ja kerige alla seadmeni ning leidke oma järgu number. Kui seda seal ei kuvata, peate võib-olla selle käsitsi õigesse kohta ekstraktima ning failid platvormi kataloogi kopeerima ja kleepima. Nüüd peaksite nägema ekraanile ilmuvat käsuviiba akent, mis on märk sellest, et teete kõik seni õigesti. Teie seade peaks ilmuma juhusliku tähemärkide jadana ja selle kõrval peaks olema kirjas "unrecognized", mis on hea.
Järgmisena installige püsivara. Selleks sukeldute uuesti Internetti ja pärast pooletunnist foorumite sirvimist ja ühilduvuse teabe lugemist leiate ja laadite alla püsivaraga ZIP-arhiivi. Ühendage nutitelefon uuesti arvutiga ja laadige sellesse püsivara üles. Seejärel lülitate nutitelefoni välja, lülitate selle sisse, hoides all helitugevuse vähendamise ja toitenuppe, ning pääsete juurde taastekonsoolile. Viis minutit helitugevusnuppude abil menüüs kõndides leiate mälukaardilt püsivara ja annate käsu installida.
Seade peaks nüüd läbima mitu installipunkti ja peaks käivitama minuti või kahe jooksul, lase tal lihtsalt käske käivitada ja käivitada. Laske sellel pildifail alla laadida ja uuesti installida. Pärast installiprotsessi lõppu peaks teie seade vaikimisi emuleerima tehasesarnast taastatud liidest. Nüüd mõned viimased arutelud.
Märge. Külastage jaotist, mis on pühendatud kõigile oma juurdumistele, õpetustele ja juhenditele! On veel üks sõna, millest olete ehk kuulnud; "Tuum". See vastutab operatsioonisüsteemi toimimise eest. Need värskendused on õigeaegsemad, kuna need ei pea lõppkasutajani jõudmiseks läbima tervet inimeste hierarhiat.
Pärast installimise lõpetamist taaskäivitage oma nutitelefon ja palvetage, et kõik saaks korda. Kui ekraanile ilmub töölaud, hingate kergendatult välja ja meenub kohe, et unustasite Google’i rakendused ja tuuma alla laadida ja installida. Noh, selleks veedate veel pool tundi Internetis, otsite üles otsitavad lukud, viskate need mälukaardile, seejärel taastekonsooli, torkate menüüst läbi, ootate pöialt ja ongi käes, töölaud … kurat, ma pidin installima teise püsivara …
Need on kiiremad, kasutavad vähem ressursse ja mõned neist võivad isegi aku kasutusaega pikendada. Tunneme neile kaasa ja ka arendajatele. Siiski on välja töötatud mitmeid meetodeid, mis võivad seadmed normaalseks muuta. See tähendab, et kustutate kõik isikuandmed ja kõik muud lisad, mille olete seadmesse teinud. Kõik tururakendused jne. eemaldatakse.
Liikmed postitavad lahendusi praegustele probleemidele ja arendajad reageerivad kiiresti, kui ilmneb mõni uus probleem. See tähendab, et seadet ei saa remondiks kasutada, kui see on mingil viisil kahjustatud. Telefon loetakse surnuks, kui see täielikult ei reageeri ja keeldub lülituma. Võite proovida selle paar korda sisse lülitada, vajutades toitenuppu, kuid tulutult.
Tuttav pilt? Kui jah, siis see artikkel on teie jaoks. Siit saate teada, kuidas teha kõike sama kümne minutiga, ühendades nutitelefoni arvutiga vaid korra kaheks minutiks.
Kerneli installimine
Lisaks kohandatud püsivarale saame pakkuda ka kohandatud tuuma. Selle kohta, mis see on, oleme juba üksikasjalikult kirjeldanud ühes eelmises numbris. Lühidalt võib öelda, et kohandatud kernel võib anda nutitelefoni üle täpsema kontrolli, suurendada selle jõudlust ja säästa akut, kuid kõik pole siin kaugeltki nii lihtne kui püsivara puhul ja ilma teemaga üksikasjaliku tutvumiseta ei soovitaks ma vilkuda. kohandatud kernel ja piirduge püsivaraga kaasasoleva tuumaga.
Kui kerneli installimise otsus on tehtud, on aeg vaadata Google Play. Paljude populaarsete kohandatud tuumade jaoks töötati korraga välja spetsiaalsed haldus- ja värskendusutiliidid, mille abil saab kerneli installimine olla sama lihtne kui meilikliendi käivitamine. Sellest loendist on kolm tuntud utiliiti:
- franco.Kernel updater on Nexuse seadmete ühe kuulsama tuuma "uuendaja" ja konfiguraator (toetatud on Samsung Galaxy Nexus, LG Nexus 4, Asus Google Nexus 7 ja Samsung Nexus 10). Tasuta versioon saab installida ja värskendada ainult tuuma, kuid me ei vaja rohkem;
- Trinity Kernel Toolbox on sarnane lahendus Trinity tuumale, mis toetab kõiki samu Nexuse seadmeid, aga ka Samsung Galaxy Note II ja Galaxy S III. Lisaks installifunktsioonile sisaldab see ka tööriistu kõigi kerneli funktsioonide haldamiseks ja maksab 114 rubla;
- GLaDOS Control on praktiliselt eelmise rakenduse koopia, kuid seekord ausalt öeldes mitte kõige populaarsema GlaDOS-i tuuma jaoks (Galaxy Nexus ja Nexus 7). Sisaldab täielikku häälestuskomplekti ja automaatset uuendajat. See maksab 81 rubla.
Kõik need rakendused võimaldavad teil installida ühe kolmest tuumast ilma tarbetute liigutusteta. Aga kui te ei soovi raha kulutada või olete valinud kerneli, mille jaoks lihtsalt pole juhtimisrakendust, saate olukorrast välja tulla, laadides kerneli otse oma telefoni alla ja seejärel vilkudes selle sama GooManageriga. Seda tehakse nii:
- Läheme saidile xda või w3bsit3-dns.com, leiame teie seadme, valime kerneli (jah, peate süvenema paljudesse lõimedesse) ja laadime selle oma telefoni alla. Tavaliselt kaalub kernel 5-10 MB, seega ei pea kaua ootama ja see maksab penni (kui WiFi-t pole).
- Installige ja käivitage mis tahes failihaldur, minge mälukaardil allalaadimiskataloogi, leidke arhiiv koos tuumaga ja kopeerige see goomamanageri kataloogi, jällegi mälukaardi juure.
- Käivitame GooManageri, klõpsame üksusel Flash ROMid, märgime kerneli arhiivi kõrval oleva ruudu, klõpsame nupul "Telli ja flash valitud" ja järgmisel ekraanil, ilma midagi muutmata, klõpsake nuppu "Flash".
juur
Esiteks vajame juurt. Pean kohe ütlema, et see on ainus ülesanne, mille jaoks peate nutitelefoni arvutiga ühendama. Siin ei saa midagi teha, Androidi turvasüsteem ei luba Androidi rakendusel seda teha. Teisest küljest ei tohiks ka sülitada, sest kõik tehakse väga kiiresti ja valutult. Toimingute üldine algoritm näeb välja selline:
Rakenduse allalaadimiseks klõpsake allpool. Laadige alla ja värskendage püsivara
Tähelepanu: pärast värskendamist ei saa seadme püsivara naasta eelmisele versioonile. Püsivara värskenduse ettevalmistamine
Logige arvutisse sisse administraatori kontoga.
Kvaliteetne juhe, täielikult laetud aku
Ühendage arvuti Internetti. Võite kasutada ka traadita ühendust. Veenduge, et kaameral on hästi laetud aku. Eemaldage mälukaart kaamerast. Seadme püsivara värskendamiseks järgige neid samme. Jätkamiseks klõpsake nuppu "Järgmine".
- Me läheme telefonis jaotisse "Seaded -> Teave telefoni kohta" ja torkame mitu korda järjest jaotisesse "Ehitamise number", kuni ilmub teade "Olete nüüd arendaja!", seejärel läheme jaotisse "Seaded -> Arendajatele" ja kontrollige. kasti " USB silumine" (kui installitud on Androidi versioon alla 4.2, saate kohe minna arendaja jaotisesse).
- Ühendame nutitelefoni USB-kaabli abil arvutiga, valime telefonis “Meediaseade” (MTP) või “Kaamera” (PTP) ja ootame, kuni draiverid installitakse.
- Laadige alla rakendus iRoot ja käivitage see.
- Klõpsake "Testi ühendust…".
- Klõpsake "Install ROOT" ja tehke seda, mida programm kirjutab.
Ukraina arendajate sõnul kehtib iRoot kõikidele nutitelefonidele, milles töötab Android 2.3–4.2.2, ja mitte ainult Huawei seadmetele, nagu pärast rakenduse allalaadimist ja käivitamist arvata võiks. Pärast töö lõpetamist ja mitut taaskäivitamist peaks nutitelefoni ilmuma rakendus SuperUser ja loomulikult juurjuurdepääs, mis avab meile tee taastamise ja püsivara installimiseks.
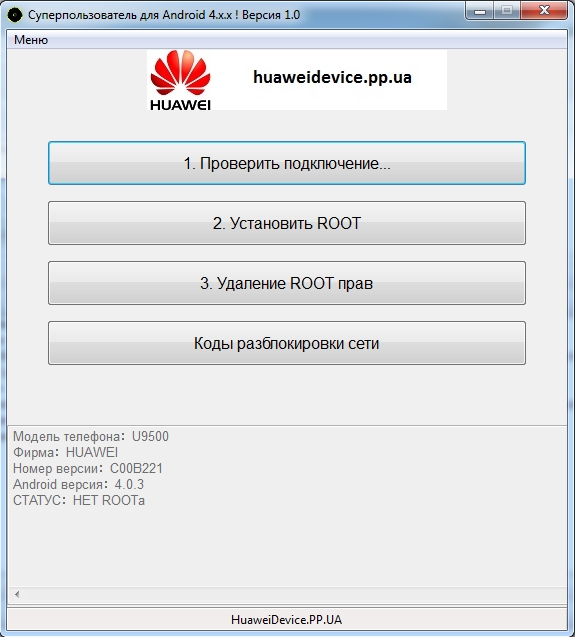
varukoopia
Et kaitsta end püsivara võimaliku installikõvera eest, peaksite regulaarselt varundama. Selleks on kahte peamist tüüpi tööriistu: Helium ja Titanium Backup rakendused rakenduste varundamiseks, samuti kohandatud taastekonsoolide erifunktsioon nimega Nandroid. Teine erineb selle poolest, et see teeb nutitelefoni kõigist komponentidest täieliku hetktõmmise, et pärast mis tahes toimingut saaks nutitelefoni ennistada, sealhulgas kõik seaded, rakendused, kontaktid ja sõnumid.
Tavaliselt tehakse Nandroidi varundamine käsitsi otse kohandatud taastemenüüst, kuid me kasutame rakendust Online Nandroid Backup, mis loob süsteemi varukoopia kohe, kui see töötab. Rakendus on tasuta ja saadaval Google Plays. Pärast installimist installib see varukoopia skripti (seda, muide, tuleb teha pärast iga püsivara värskendust) ja palub teil teha algseadistuse, mis taandub varukoopia nime automaatse genereerimise meetodi valimisega (praegune aeg vaikimisi), samuti varundusvormingu valimine. Tavaline Clockworkmodi vorming on universaalne ja ühildub mis tahes kohandatud taastamisega, kuid kui ClockworkMod on nutitelefoni installitud, on parem valida suvandis Varundusrežiim CWM Incremental. Sel juhul sisaldab iga uus varukoopia ainult erinevusi eelmisest,
Kui see kõik on tehtud, klõpsake lihtsalt nuppu "Kiire varundamine" ja rakendus hakkab tööle. Praegu on täiesti võimalik nutitelefoni kasutada, nii et ärge lükake varundamist õhtuks või muuks ajaks. Protseduuri lõpus kuvab tarkvara ise teate varundamise eduka lõpetamise kohta ja pakub võimalust vaadata varukoopiat rakenduses Nandroid Manager.
Viimane on omakorda tööriist olemasolevate varukoopiate haldamiseks, nende sisu vaatamiseks, taastamiseks, aga ka valikuliseks taastamiseks rakenduste, seadete, tekstisõnumite, vestluslogide, WiFi pääsupunktide paroolide, töölaua, aga ka ajaloo ja paroolide brauser. Kõik taastetööriistad asuvad vahekaardil "Andmete taastamine" ja siin pole vaja selgitusi rakendusega töötamise kohta. Kõik on venestatud ja arusaadav ka lapsele.
!(nandroid-manager1.jpg, nandroid-manager2.jpg)
!(online-nandroid1.jpg, online-nandroid2.jpg)
Kas see on seda väärt, et telefoni ise uuendada
See, kas androidi omal käel vilkuda tasub, sõltub arvutioskuste tasemest ja arusaamisest, kuidas tarkvara töötab. Kui neid pole piisavalt ja pole soovi / võimalust / aega teemat uurida, on parem usaldada see ülesanne spetsialistile, et mitte nutitelefonist "telliskivi" teha.
Telliskivi – termin, mida kõnekeeles nimetatakse seadmeks, mis keeldub sisse lülitumast. Selle välimus on tingitud asjaolust, et mittetöötav telefon on sama funktsionaalsusega kui samanimeline ehitusmaterjal.

Kui olete valmis kõik riskid võtma ja katsetama asuma, saate oma nutitelefoni ise vilkuda. Selleks on soovitatav uurida kõiki konkreetse nutitelefoni püsivara nüansse spetsiaalses ressursis, näiteks w3bsit3-dns.com. See sisaldab kogu vajalikku tarkvara, püsivara ennast ja juhiseid vilkumiseks.
Püsivara installimine
Nüüd, kui nutitelefon on varustatud kohandatud taastekonsooliga, on see valmis vastu võtma mis tahes selle mudeli jaoks saadaoleva püsivara ja selle alla neelama ilma lämbumiseta. Loomulikult ei hakka me ise püsivara otsima. Automatiseerime selle protsessi GooManageri rakendusega. Neile, kes pole kursis: kohandatud püsivara levitamise algusest peale ilmus veebi veebisait. Algselt majutas see patenteeritud Google’i tarkvara (nagu Gmail või Market), mida kohandatud püsivara autorid litsentsipiirangute tõttu kasutada ei saanud, kuid seejärel muutus see kõikvõimaliku püsivara avatud hoidlaks ja mõne aja pärast sai GooManager. ilmus rakendus, mis võimaldab teil automaatselt installida nii püsivara kui ka Google’i rakendused.
See rakendus on tähelepanuväärne selle poolest, et see annab teile nutitelefoni mudeli põhjal saadaoleva püsivara valiku. Selle tulemusel ei pea me ise püsivara otsima ega kartma, et üks neist võib viltu püsti tõusta. Üldiselt näeb rakendusega töötamise algoritm välja järgmine: "Start -> Ühilduvate ROMide sirvimine -> valige nime järgi püsivara (näiteks aokp või cm) -> valige versioon -> Alusta allalaadimist -> Telli ja välk on valitud – > Välk". Ja kõik, püsivara laaditakse alla ja seejärel installitakse automaatselt. Seejärel taaskäivitub nutitelefon.
Google’i rakenduste installimine või täpsemini installimine on veelgi lihtsam: laadige alla gappsi paketid -> Jah -> Telli ja flash valitud. Kuigi parem on muidugi Gapps eelnevalt alla laadida ja alles seejärel püsivara alla laadida ja installida. Sel juhul saate püsivara installimise viimases etapis (valitud tellimus ja välklamp) valida gappsi paketi ja see installitakse koos püsivaraga. Mitme paketi korraga installimine on võimalik ainult siis, kui teil on TWRP taastamine; ClockworkModis on see funktsioon keelatud ja töötab ainult koos ROM Manageri utiliidi tasulise versiooniga.
Samuti märgin, et vaikimisi GooManager ei pühi enne püsivara installimist, kuid ta saab seda teha. Seetõttu peaksite iga kord, kui muudate püsivara kardinaalselt, st lihtsalt asendate ühe teisega, mitte värskendate, viimases aknas (mis ilmub pärast klõpsamist "Telli ja flash on valitud") märkige ruut valiku "Pühkimine" kõrval. andmed (tehaseseadetele lähtestamine)" valik. Nii väldite võimalikke probleeme uue püsivara laadimisel ja töötamisel.
Kuidas Androidi arvuti kaudu flashida
Paljud mobiilseadmed välguvad arvuti jaoks mõeldud spetsiaalsete utiliitide abil: allpool on juhised Fastbooti ja SP Flash Tooliga töötamiseks. Teise programmi kaudu tehakse Mediateki protsessoritel põhinevate Hiina telefonidega erinevaid manipulatsioone.
Fastboot: telefoni püsivara juhised
Samuti peate mõne tootja seadmetes esmalt Bootloaderi avama.
- Kuidas seda teha HTC-s: meetod 1, meetod 2
- Kuidas Nexuses lukust avada
- Sony: juhised
Järgmisena laadige alla arhiiv koos vajaliku püsivaraga ja pakkige see lahti kaustas "platform-tools", mis sisaldab "ADB" ja "fastboot". See peaks välja tulema midagi sellist (mul on vajalikud komponendid eraldi "adb" kaustas).
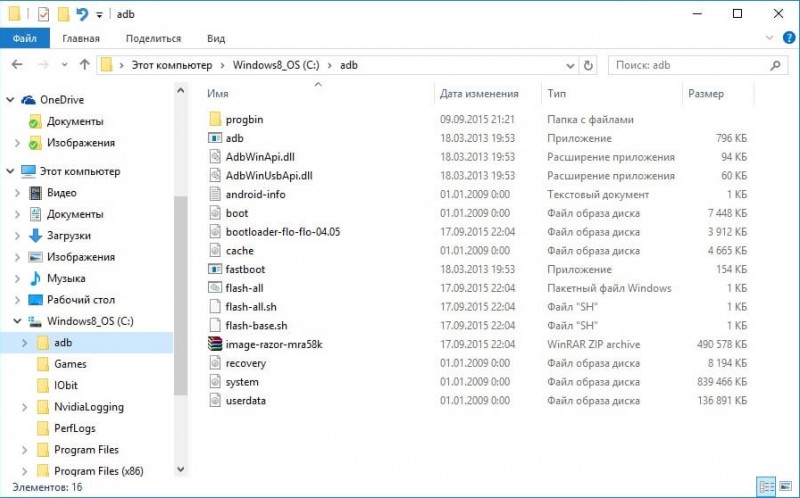
Seejärel ühendame Androidi USB kaudu arvutiga ja viime nutitelefoni või tahvelarvuti kiirkäivitusrežiimi. Lihtsaim viis seda teha on järgmine:
- Lülitage sisse USB silumine
- Minge arvutis käsureale
- Sisestage käsud järjestikku ja pärast iga vajutamist "Enter":
Näiteks asub see kaustas "C:\Program Files (x86)\Android\android-sdk\platform-tools". Siis näeb tee välja selline:
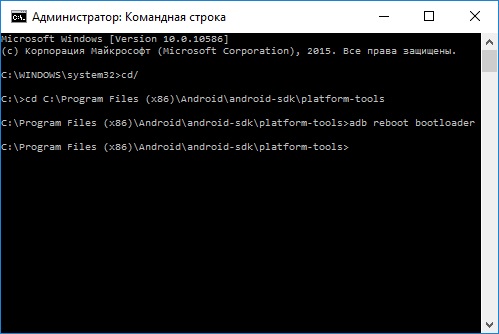
Seejärel taaskäivitub Androidi vidin kiirkäivitusrežiimi.
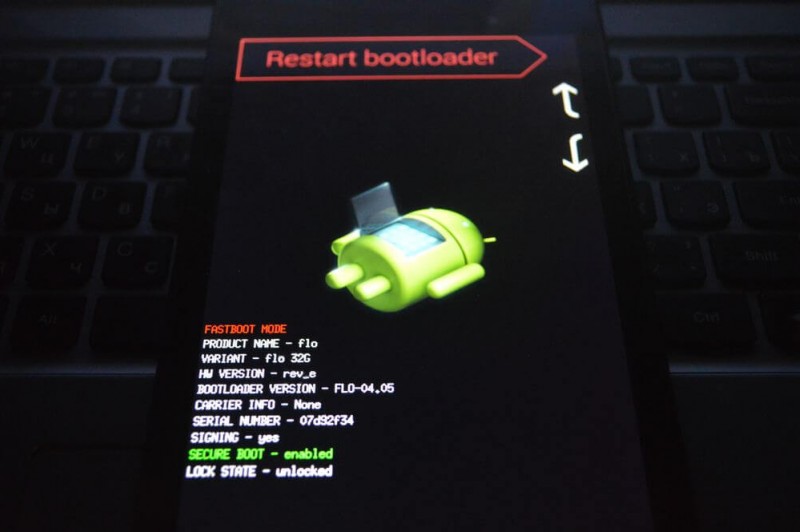
Enne süsteemi mõne partitsiooni vilkumist peate selle esmalt vormindama, et töös ei tekiks probleeme. Selleks kasutage käske (pärast iga sisestamist "Enter"):
Pärast vaheseinte puhastamist saab neid vilkuda. Sisestage käsud (nende arv võib olla rohkem – kõik sõltub teatud failide olemasolust konkreetses püsivaras, allpool on põhiliste failide komplekt):
"Imya-fayla.img" on vastava püsivara faili nimi. Näiteks kuna minu puhul õmmeldakse Recovery’t ja selle kujutis kannab nime "recovery.img", sisestan:
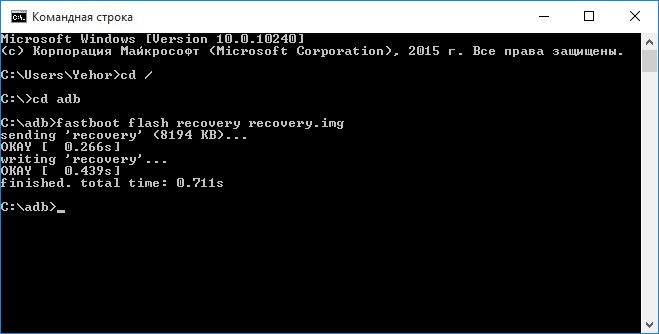
Tavaliselt saab püsivara täielikult installida, st kõik failid korraga vilkuma. Selleks peab "flash-all.bat" asuma püsivara failidega kaustas. Kui see on nii, siis lihtsalt sisestage see käsk ja püsivara installiprotsess algab:
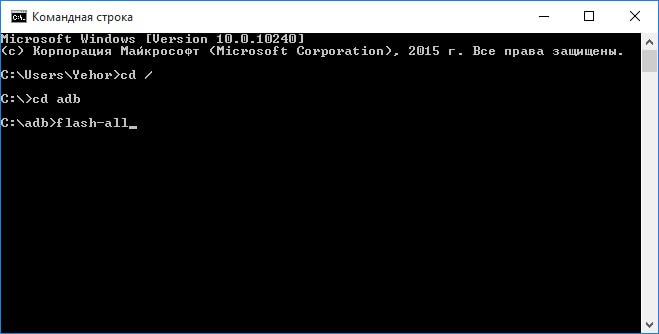
Selle tulemusena kuvatakse lõpus teade püsivara eduka lõpuleviimise kohta.
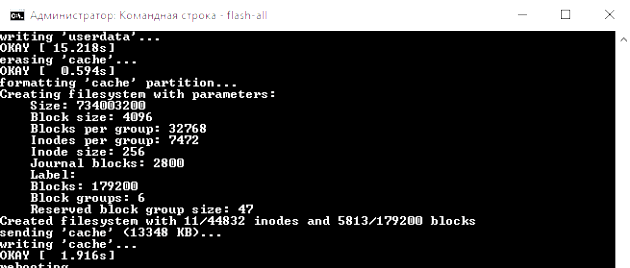
Saate süsteemi käivitada. Selleks peate väljuma kiirkäivitusrežiimist seadmes endas või arvutis. Teisel juhul peate sisestama teise käsu:
ZIP-värskenduste installimine Fastbooti
Fastbooti abil saate installida ZIP-i püsivara. Selleks laadige alla ja asetage püsivara kausta, kus asub "ADB". Lülitage nutitelefon või tahvelarvuti kiirkäivitusrežiimi ja sisestage käsk:
"Imya-fayla.zip" on teie püsivara nimi, asendage see enda omaga.
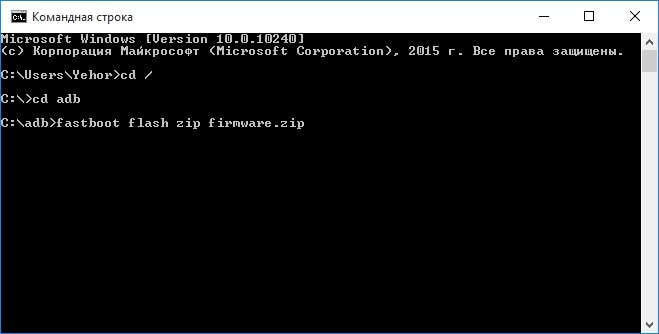
Oodake, kuni Androidi installimine lõpeb, ja taaskäivitage seade.
SP Flash Tool: Hiina Androidi nutitelefonide vilkumine MTK-s
MTK protsessoritel põhinevad Hiina nutitelefonid Fly, Lenovo, Xiaomi, Meizu, ZTE, Doogee, Bluboo, UMI, Elephone, Oukitel, Blackview ja teised on välgutatud spetsiaalse SP Flash Tooli utiliidiga. Ta teab, kuidas õmmelda üksikuid sektsioone, vormindada süsteemi ja luua varukoopiaid. Toetatud on mudelid MT6572, MT6577, MT6580, MT6582, MT6589, MT6592, MT6750, MT6737, Helio P10, Helio P20, Helio X10, Helio X20 ja teiste vähem populaarsete kiipide peal.
Programmi praegune versioon on saadaval veebisaidil: http://spflashtool.com/. Enne protsessi alustamist installige MTK protsessori USB-draiverid (link KKK-le on selle juhendi jaotises "Kiirekäivitus").
1. Pakkige lahti C:\-draivi kaust SP Flash Tool, asetage püsivara selle kõrvale. Failide tee ei tohi sisaldada kirillitsa märke.
2. Kaust sisaldab faili "flash_tool". Käivitage see.
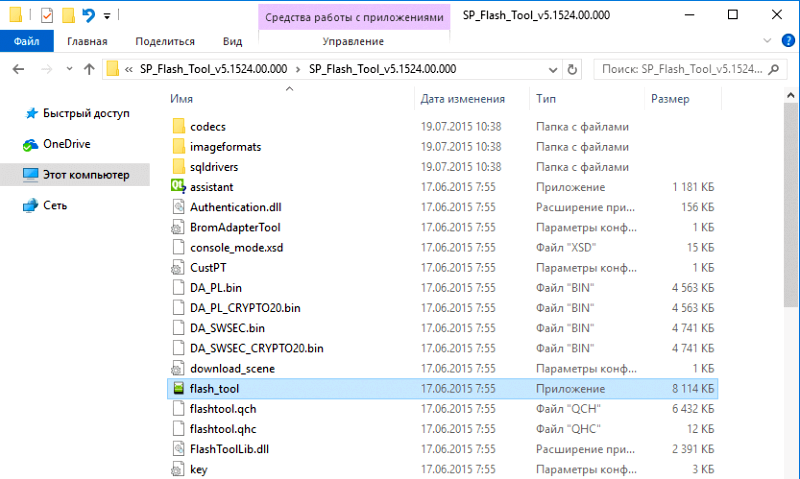
3. Väljal "Download-agent" on juba märgitud tee aadressile "MTK_AllInOne_DA.bin". Järgmisena peate klõpsama "Hajutuslaadimine" ja valima püsivaraga kaustas hajutava faili.
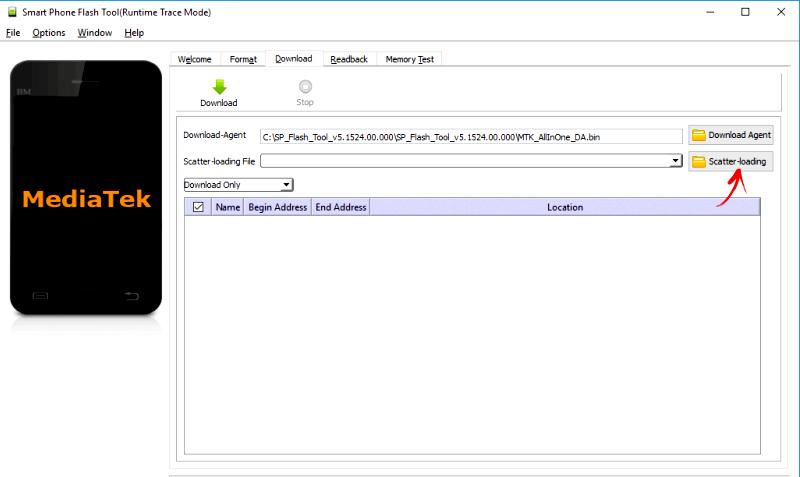
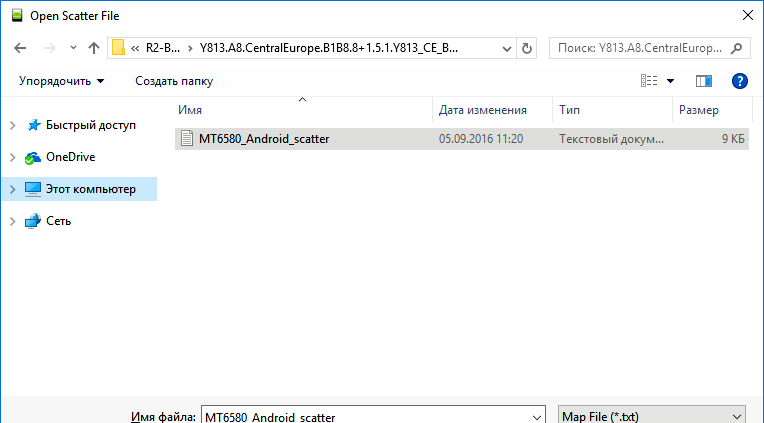
4. Jätke lüliti asendisse "Ainult allalaadimine" ja märkige, millised partitsioonid peate vilkuma (vaikimisi on kõik valitud).
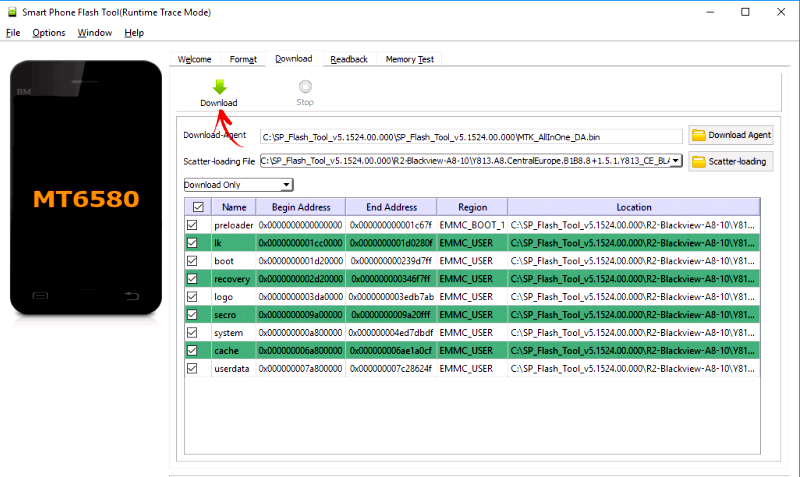
5. Klõpsake "Laadi alla". Seejärel lülitame telefoni välja, eemaldame mõneks sekundiks aku, sisestame tagasi ja ühendame väljalülitatud Androidi nutitelefoni USB kaudu arvutiga.
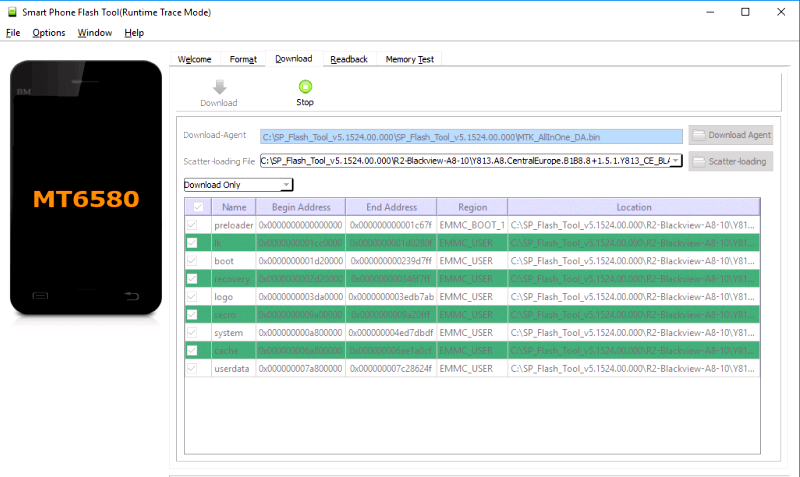
6. Esimesena ilmub punane riba "Download DA 100%".
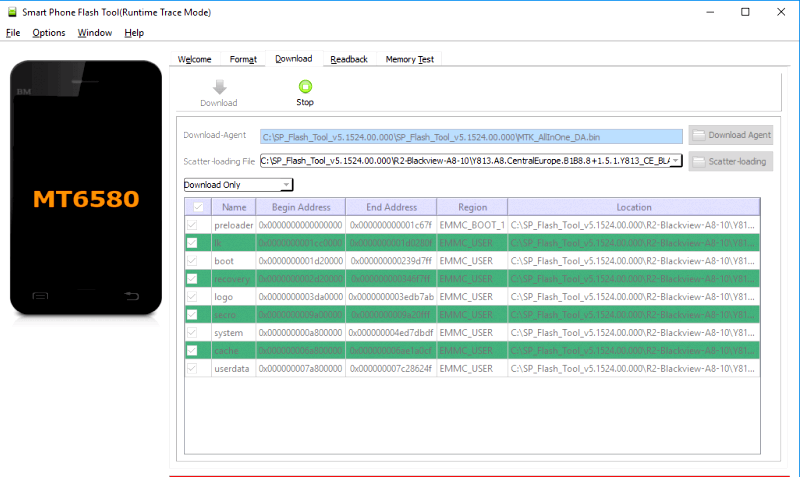
7. Seejärel kollane püsivara protsessiga. Protsendid näitavad, kui lähedal on installi lõpp.
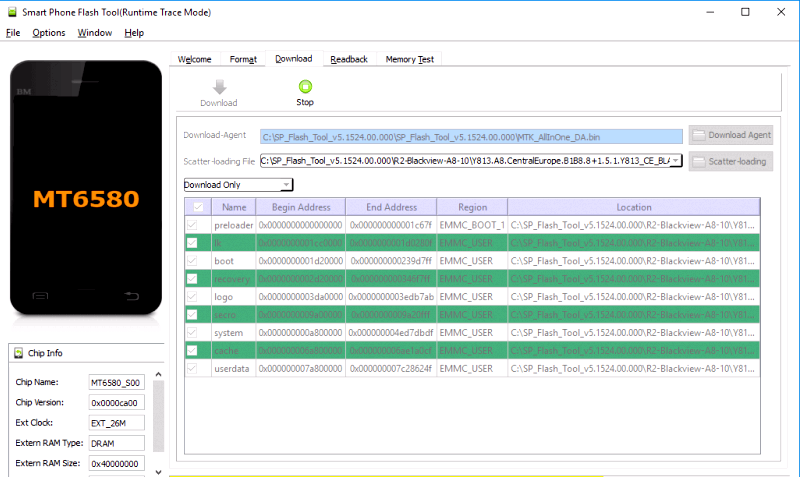
8. SP Flash Tool teavitab teid mobiilseadme püsivara valmimisest – avaneb linnukesega aken "Laadi alla OK".
Lülitage telefon sisse. Esimene start võtab tavaliselt kaua aega.
Vilgud Samsungile ja LG-le
Mõnede tootjate seadmed tuleb vilkuda spetsiaalsete patenteeritud utiliitide (vilkude) kaudu. Meie veebisaidil on selle teema kohta juhised:
- LG-KDZ värskendus
- Samsung-Odin
Artikli autor:
Püsivara, kerneli ja gappsi värskendus
Sel hetkel peaks teil juba olema kohandatud taastekonsool, kohandatud püsivara, Google’i rakendused ja kohandatud tuum; täismaja, kõik vajalik. Kuid me ei istu sellel kaua ja peagi ilmuvad uued Androidi uuel versioonil põhinevad püsivara versioonid, veelgi kiiremad tuumad ja veelgi funktsioonirikkamad taastekonsoolid. Lühidalt, peate värskendama. Aga kuidas?
Värskendamiseks on ka oma tööriistad, kuid enne nende ülevaate juurde asumist selgitan mõnda konkreetset punkti:
- Taastekonsooli saab värskendada millal ja kuidas soovite. See on eraldi jaotises, seega isegi kui rikute selle jaotise, ei riku te Androidi. Saate värskendada samade taastetööriistade, ROM-i halduri ja TWRP-halduri abil.
- Kernel on samuti eraldi sektsioonis ning seda saab uuendada/muuta millal ja kuidas soovid, peaasi, et tuleb arvestada ühilduvusega Androidi versioonide ja püsivara tüüpidega. Meetodid on kirjeldatud eespool.
- Püsivara värskendatakse ilma pühkimiseta, kuid kui installiti kohandatud kernel, tuleb see uuesti installida. Google’i rakenduste uuesti installimine pole vajalik.
- Üleminek teisele püsivarale toimub täieliku kustutamise (tehaseseadetele lähtestamine) ja sellele järgneva Google’i rakenduste ja tuuma installimisega. Kõik andmed, välja arvatud mälukaardil olevad failid, lähevad kaotsi (seda saab vältida Heeliumi või Titanium Backupi abil varukoopia tegemisega).
Nüüd sellest, kuidas värskendada. Taaste ja kernelit värskendatakse spetsiaalse tarkvara abil või harvaesineva kerneli kasutamisel ise allalaadimisega ja käsitsi vilkumisega, nagu on näidatud eelmises jaotises. Püsivara saate värskendada erineval viisil. Kui püsivara installiti GooManageriga, siis uue versiooni ilmumisel goo.im hoidlas saate teate, millel klõpsates saate uue versiooni alla laadida ja installida. Te ei kaota andmeid ega rakendusi, ainult kernel tuleb uuesti installida.
CyanogenModil on oma värskendusmehhanism, mis teavitab teid automaatselt ka uue versiooni avaldamisest ning palub teil see alla laadida ja installida. Vaikimisi töötab see ainult püsivara stabiilsete versioonidega, kuid seda saab ümber konfigureerida nii, et hoiatused ilmuvad pärast igaõhtuseid ehitamisi. Selleks minge "Seaded -> Teave telefoni kohta -> CyanogenModi värskendus". Valiku "Kontrolli värskendusi" alt valige "Igapäevane", valikus "Värskenduse tüüp" – "Uued versioonid (sh igaõhtused versioonid)".
järeldused
Tänapäeval ei ole Android-nutitelefoni vilkumise ja kohandamise protsess enam sama raevukas püüdlus, nagu see oli Androidi esimeste versioonide päevil. Nagu näete, tehakse kõike väga lihtsalt, ilma pikki käsiraamatuid lugemata ja ühilduvat püsivara otsimata. Kuid isegi kui midagi läheb valesti, kui teil pole nii palju õnne, et keerate mitte ainult installitud Androidi, vaid ka taastekonsooli nässu, jääb alglaadimise sektor ikkagi paigale ja saate oma nutitelefoni uuesti ellu äratada, ühendades selle arvutiga ja kasutades tootja patenteeritud püsivara tööriistu.
Sellest artiklist lugege, kuidas Androidi arvuti kaudu flashida. Kuidas nutitelefoni välgutada, mis on Android-telefoni püsivara, miks seda vaja on – algajate kasutajate tavalised küsimused, kes puutusid esmakordselt kokku probleemidega "rohelise mehe" juhitava seadmega.
Vilkumine tuleb reeglina appi kasutajatele, kelle vidinad keelduvad töötamast või on ebastabiilsed. Hiinast pärit Android-seadmete laialdase kasutamise tõttu, millel ei ole tootja pikaajalist tuge, on muutunud populaarseks kolmanda osapoole püsivara, mis võimaldab teil minna üle operatsioonisüsteemi uusimale versioonile. Et te segadusse ei jääks, läheme järjekorras.




